
컴퓨터에서 작업을 하고 작업 공간에서 스테이징과 커밋을 했었죠.
이런 작업공간인 작업트리를 만들기 위해서는 git init 명령으로 저장소를 만들어야 했습니다.
이러한 저장소를 지역저장소라 합니다.
또한 깃에서는 지역 저장소와 원격 저장소(remote repository)를 연결해서 버전 관리하는 파일들을 쉽게 백업할수 있습니다.
원격 자정소는 지역저장소가 아닌 컴퓨터나 서버에 만든 저장소를 의미합니다.
깃과 관련해서 가장 많이 사용하는 서비스가 바로 깃허브입니다.
깃허브로 인하여 백업뿐만 아니라 협업하는데 매우 중요한 역할을 합니다.
큰규모의 프로젝트 일수록 원격 저장소의 역할은 더욱 중요해집니다.
깃허브에 원격 저장소를 만들기 위해서는 우선 로그인을 해야합니다.

깃허브에 로그인을 하고 Repository를 눌러 이동합니다.
(저는 눈이 아파서 다크모드를 이용하고있습니다)

저의 경우는 이미 Repository가 1개이상 존재하기 때문에 위와 같이 New버튼이 오른쪽 위에 나옵니다.
New를 눌러주세요!
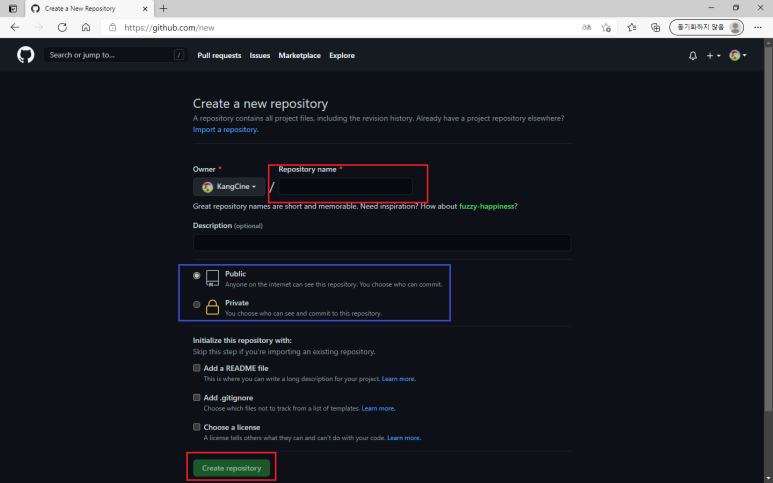
원격저장소로 사용할 저장소의 이름을 Reposttory name에 작성해주세요!
그래고 파란색 영역에있는 public은 모든사람에게 공개하겠다는 의미이고 private는 공개하지 않고 나만 보겠다는 의미입니다.
완성이 되셨다면 Create repository를 눌러주시면 원격저장소가 만들어집니다
(저는 cinetest라는 이름으로 레퍼지토리를 만들겠습니다)
사진에 표시하지는 않았지만 Description은 저장소에 대한 설명을 입력합니다. 레퍼지토리를 만들때 적지 않아도 추후에 수정할수 있으며 필수사항은 아닙니다.
또 아래있는 Add a README file과 Add .gitignore 등도 레퍼지토리를 만들때 외에도 만들수 있으며 필수사항은 아닙니다.
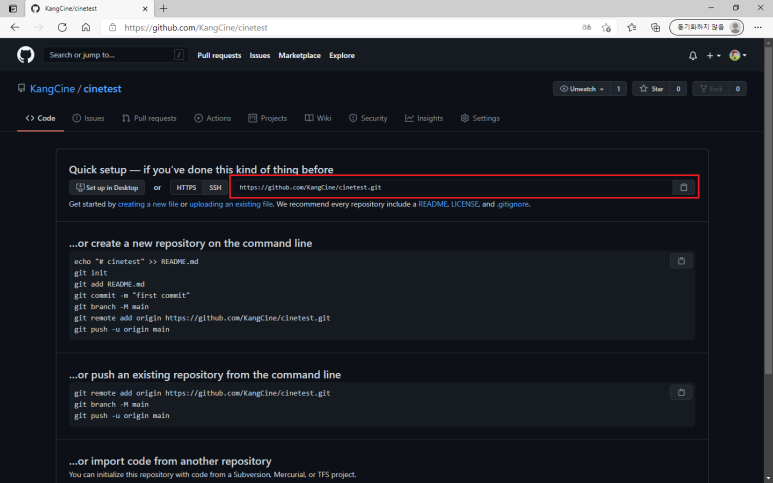
원격저장소가 완료되었습니다.
원격 저장소의 주소는 위의 빨간색 영역이며 오른쪽에 있는 파일 모양을 클릭하면 복사됩니다.
주소를 복사해 놓아주세요!
이제 지역저장소를 만들어서 연결해볼까요?
홈 디렉터리에 local-test 이라는 이름으로 지역저장소를 만들고 test.txt파일을 만들어 아무내용이나 작성한뒤 "add a"라는 메세지로 커밋해보겠습니다.
$cd ~ $mkdir local-test
$cd local-test
$git init
이제 해당 지역저장소를 원격저장소와 연결해보겠습니다.
$git remote add origin https://github.com/KangCine/cinetest.git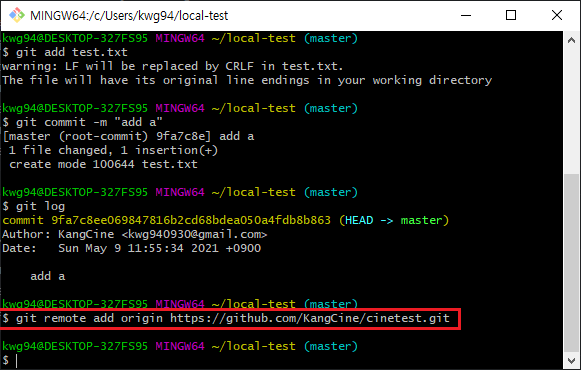
git remote add origin을 쓰고 뒤에 붙여넣기 하실때는 Ctrl + v로 붙여넣기가 안되실거에요!
마우스 우클릭해서 Paste를 눌러서 붙여넣기 해주시면됩니다.
이 해당명령은 원격저장소(remote)에 origin을 추가(add)하겠다는 명령입니다.
이렇게 원격 저장소에 연결하는 과정은 한번만 거치면 이후에는 연결할 필요없이 연결이 되어있습니다.
$git remote -v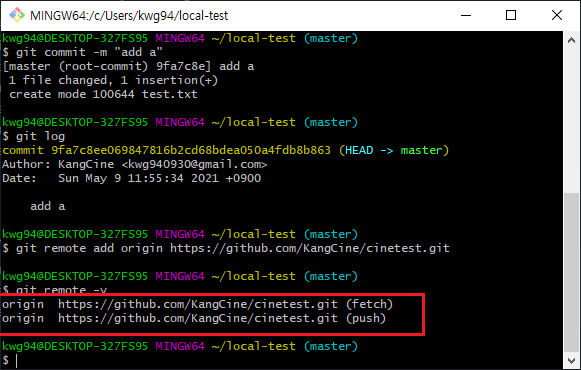
git remote 명령에 -v옵션을 붙이면 원격저장소에 잘 연결 되었는지 확인할수 있습니다.
remote에 origin이 연결되어있으며 origin이 가르키는 주소가 옆에 표시됩니다.
본 포스팅은 DO it! 지옥에서 온 문서 관리자 깃&깃허브 입문 도서를 참고하며 공부한 내용을 포스팅 하였습니다.
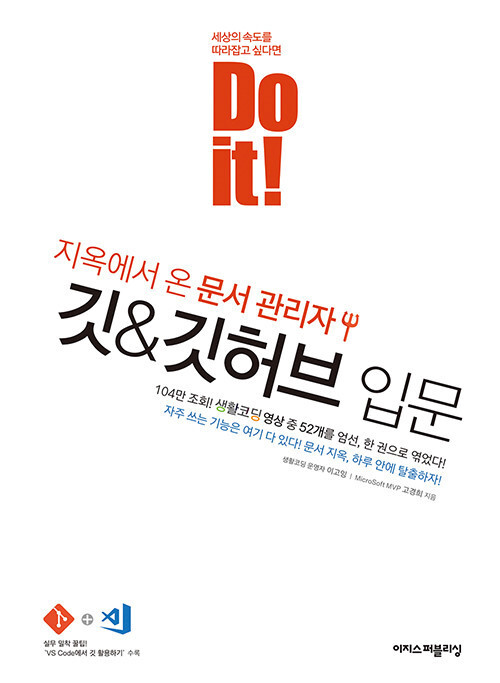
'Git > Github' 카테고리의 다른 글
| [Git & GitHub] 깃허브 SSH(Secure Shell) 원격 접속 (0) | 2022.06.25 |
|---|---|
| [Git & GitHub] 원격저장소에 파일 올리고 내려받기(push & pull) (0) | 2022.06.24 |
| [Git & GitHub] 수정중인 파일 되돌리기(git stash) (0) | 2022.06.22 |
| [Git & GitHub] branch 관리 (0) | 2022.06.21 |
| [Git & GitHub] 같은문서 수정 후 merge / 브랜치 삭제 (0) | 2022.06.20 |
![[Git & GitHub] 원격저장소와 지역저장소 연결](https://img1.daumcdn.net/thumb/R750x0/?scode=mtistory2&fname=https%3A%2F%2Fblog.kakaocdn.net%2Fdn%2Fcw3tPB%2Fbtrn1gsSdUf%2FF6cvQmz8TN1xR6gCZ8Uwg0%2Fimg.png)