
( 파일 안만들고 연결만 하실분은 6번으로 바로 넘어가주세요! )
1. 우선 이클립스를 켜주세요!
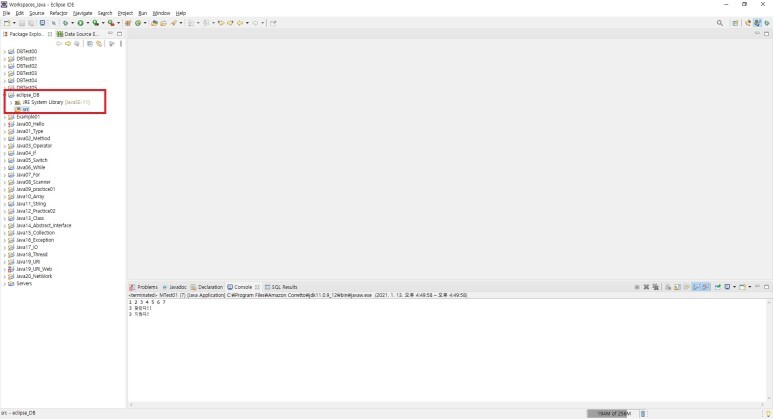
2. 저는 뭔가 파일이 많은데요.
데이터베이스와 연동을 위해서 eclipse_DB라는 프로젝트를 만들었습니다!
해당 프로젝트에서 src우클릭 해주세요!
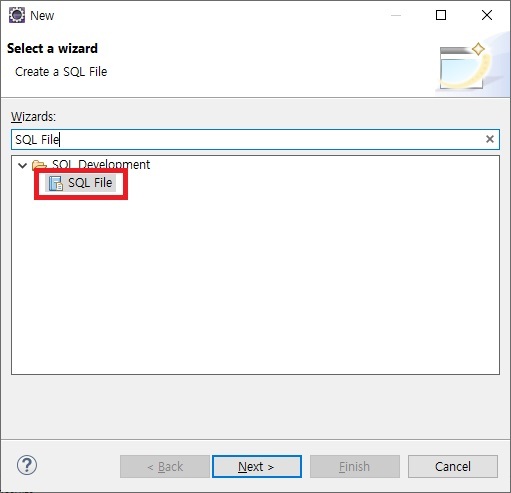
3. new - other를 클릭하면 위와 같은 화면이 나오는데 SQL File을 만들려고 합니다.( 못찾겠으면 검색하시면 나와요). 찾아서 Next눌러주세요!

4. 그런면 이런 화면이 뜨는데 name 아무거나 해주시고 Finish!

5. 이렇게 SQL파일이 만들어졌습니다!
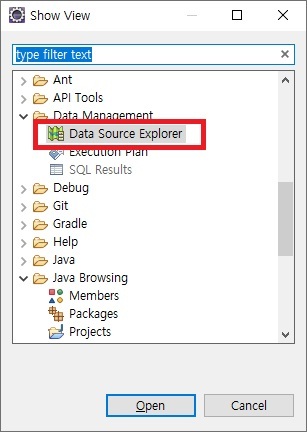
6. 이클립스 상단에 window를 누르고 Show view - other를 누르면 다음 창이 뜹니다.
여기서 Data Management - Data Source Explorer를 눌러줍니다!

7. 그러면 이런 창이 뜰거에요( 오른쪾에 뜰수도 있고 아래쪽에 뜰수도 있는데 저는 왼쪽이 편해서 이렇게 사용하고 있습니다 )
이렇게 생긴 Database Connections를 우클릭 해주시고 new를 눌러주세요!
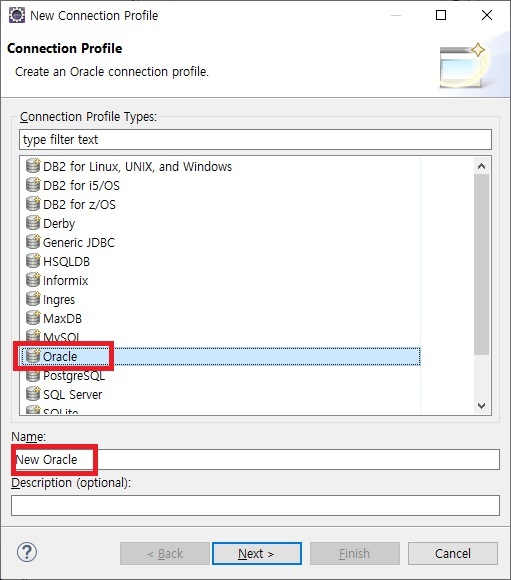
8. 그러면 이런 창이 뜹니다! name은 크게 중요하지 않지만 최초에는 New Oracle로 나옵니다!(저는 MyOracle로 되어있습니다) Oracle 선택하시고 Next눌러주세요.

9. 그런다음 이런 화면이 나오면 나침반 모양버튼 눌러주세요.

10. Oracle Thin Driver 11버전을 눌러줍니다. (저는 11버전을 사용하고 있습니다)
그런다음 JAR List로 이동해주세요.
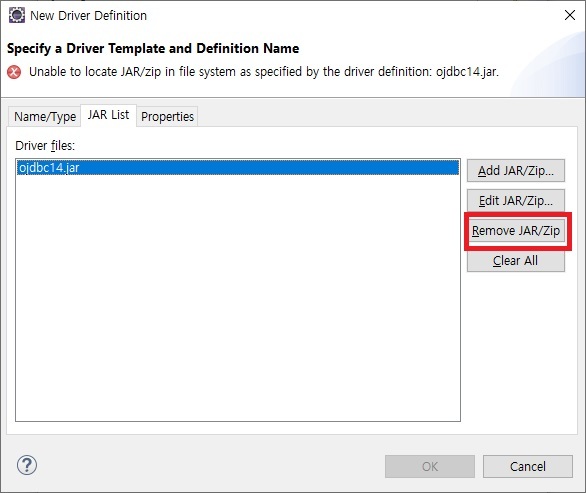
11. 여기 있는 jar파일을 지워주세요!
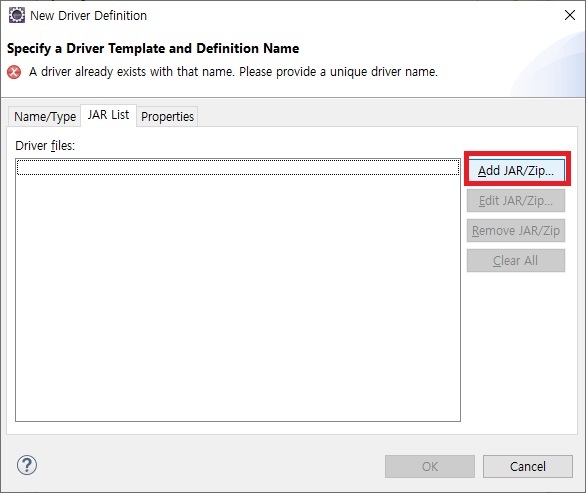
12. Add JAR/Zip... 을 눌러주세요.

13. 오라클 홈에서 ojdbc6.jar 찾아서 add해주세요!
(C:\oraclexe\app\oracle\product\11.2.0\server\jdbc\lib\ojdbc6)

14. 그리고 여기서 매우 중요합니다.
Service Name을 xe로 입력해주고
Host를 localhost로 바꿔줍니다. (혹은 IP주소를 입력해도 괜찮습니다.
그리고 User name과 Password를 입력해주세요!

15. 다입력 하셨다면 오른쪽 아래 Test Connection을 눌러주세요

16. 이렇게 떠야합니다.

17. 저기 드럼통같이 생긴것에 자세히 보시면 손 맞잡은듯한 그림이 생기면 연결이 된것입니다!
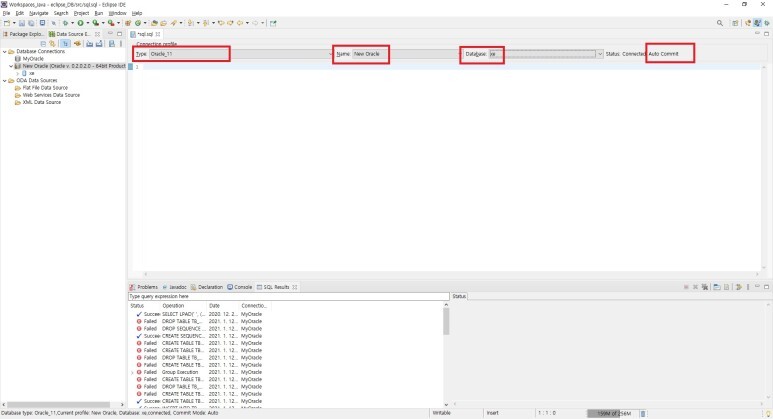
18. 위에 Type, Name, Database를 설정해주세요!
(저같은경우 Type - Oracle11, Name - MyOracle, Database - xe로 설정 했습니다.)

19. 이제 DB명령어를 입력하고 실행하면 이렇게 결과가 뜹니다!
실행은 실행하고자 하는 명령어 드래그 후 [Alt] + [X]를 누르시거나 오른쪽 버튼 눌러서 Execute Selected Text를 눌러주시면 됩니다!
'IDE > eclipse' 카테고리의 다른 글
| 이클립스로 Spring 설치부터 기본셋팅까지! (0) | 2022.03.07 |
|---|---|
| [eclipse] HTML5를 이클립스로! (1) | 2021.11.25 |
| [eclipse] 자바를 사용할 때 기본 설정! (0) | 2021.11.23 |
| [eclipse] 유용하게 사용할수 있는 eclipse 단축키! (0) | 2021.11.22 |
| [eclipse] 텍스트 타입 및 다크모드 설정 (0) | 2021.10.25 |
![[eclipse] Oracle Database와 연동하기](https://img1.daumcdn.net/thumb/R750x0/?scode=mtistory2&fname=https%3A%2F%2Fblog.kakaocdn.net%2Fdn%2FKoYh6%2FbtriCD77hCG%2FAk4OX8orvq97dRQo4a9odK%2Fimg.jpg)