
다운로드 PyCharm: JetBrains가 만든 전문 개발자용 Python IDE
www.jetbrains.com
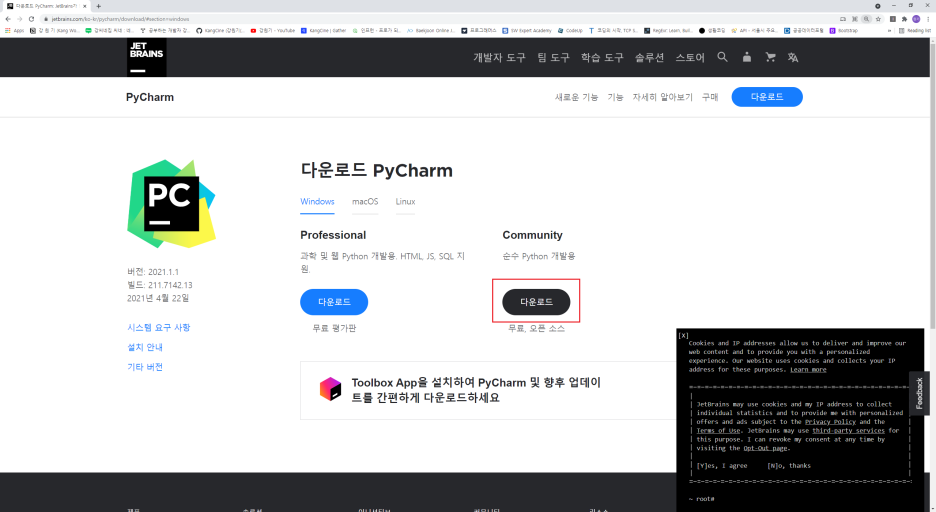
파이참 홈페이지에 들어가면 이러한 화면이 나옵니다!
다운로드에서 Professional과 Community의 차이가 크게 나지는 않습니다.
하지만 아마도 Professional의경우 기간제한이 있는걸로 알고있습니다.
저는 Community를 다운받겠습니다!

다운로드 금방되네요! 이제 본격설치를 해봅시다!



이부분에서 기본 설정은 모두 체크가 되어있지 않지만 저는 모두 체크하겠습니다!

Install을 누르면

뭔가가 설치가 잘됩니다!

설치가 잘 되고 나면 재부팅여부를 묻습니다!
저는 바로 재부팅을 해였습니다!

재부팅하고나서 이런 파일이 바탕화면에 있을겁니다.

뭔가를 동의할건지 묻네요!
동의하고 Continue를 클릭해주세요!

데이터를 보낼건지 묻는데 저는 Don's Send를 했습니다!
보내도 상관없습니다~
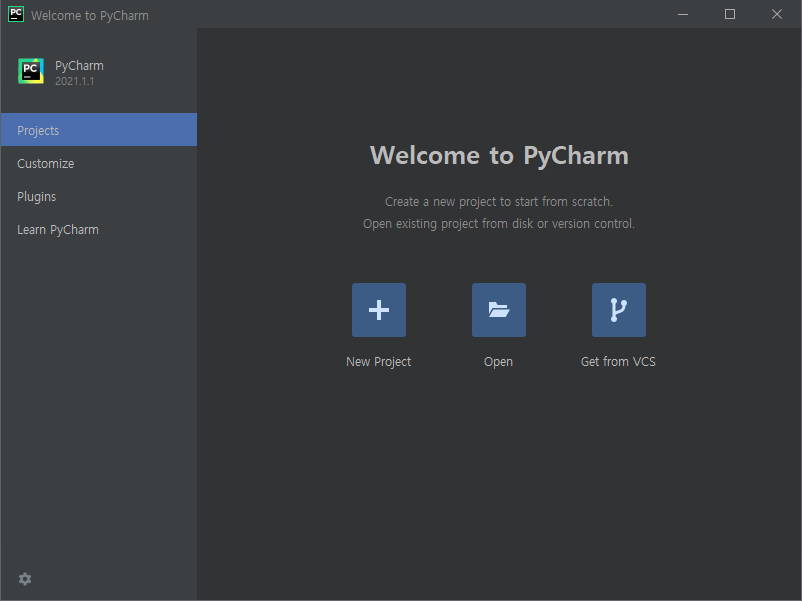
커뮤니티 버전으로 다운받았다면 이렇게 뜹니다!
저는 파일을 관리할 폴더를 C드라이브에 이리 만들어놓고 Open을 통해 해당 폴더위치를 잡아주었습니다.

이런 화면이 뜨는데 main.py파일 필요없어요! 저는 지울게요~
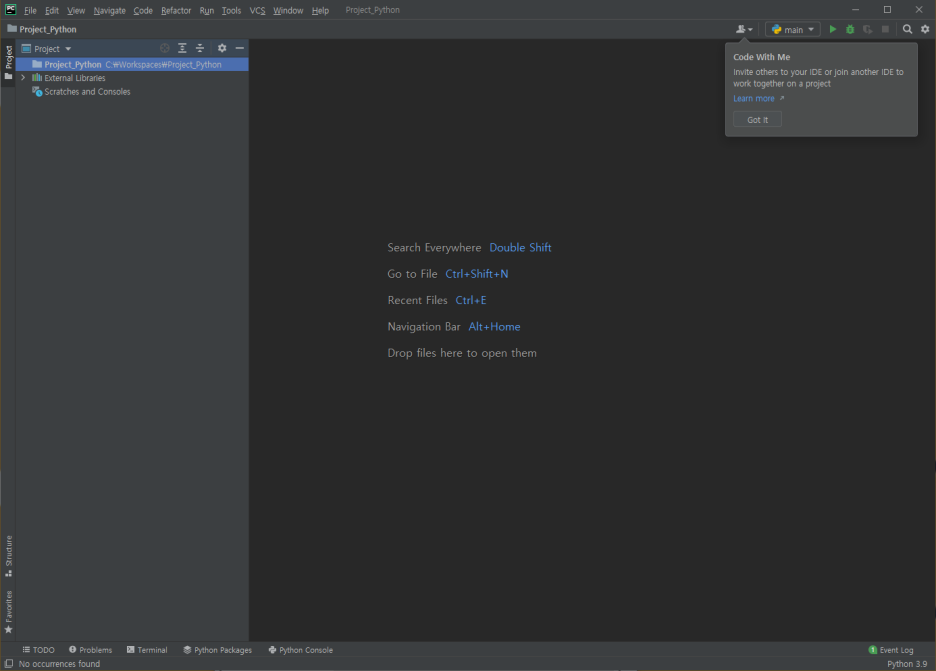
지우고 나면 이러한 화면이 나오네요.

간단한 세팅을 해볼까요??

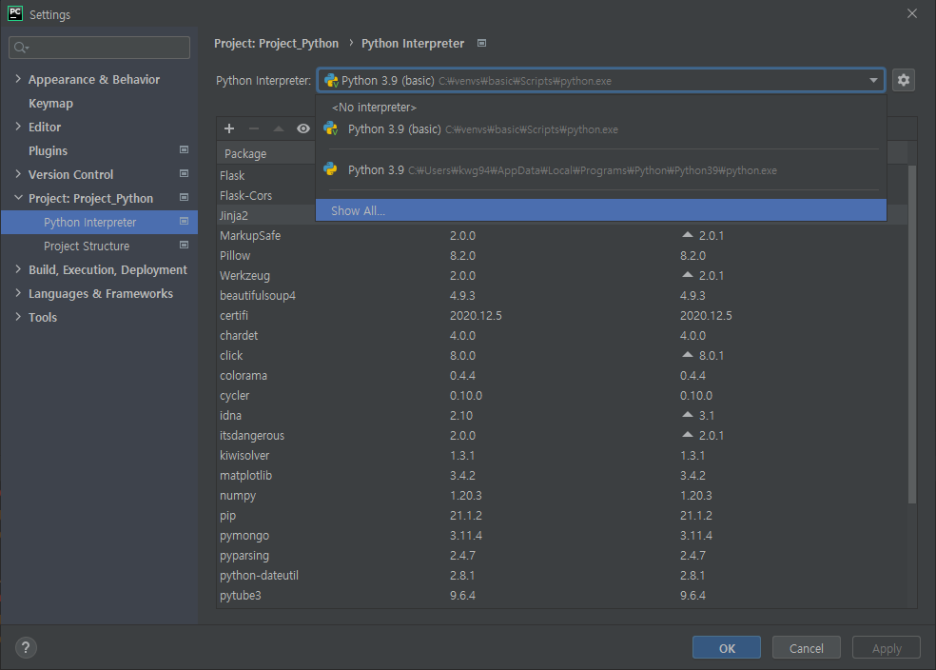
Project: Project_Python - Python Interpreter를 눌러서 상단에 설정을 눌러주세요.


C:\venvs\basic\Scripts\python.exe
저는 사용하던 가상환경이 있어서 해당 가상환경으로 연결을 하겠습니다.


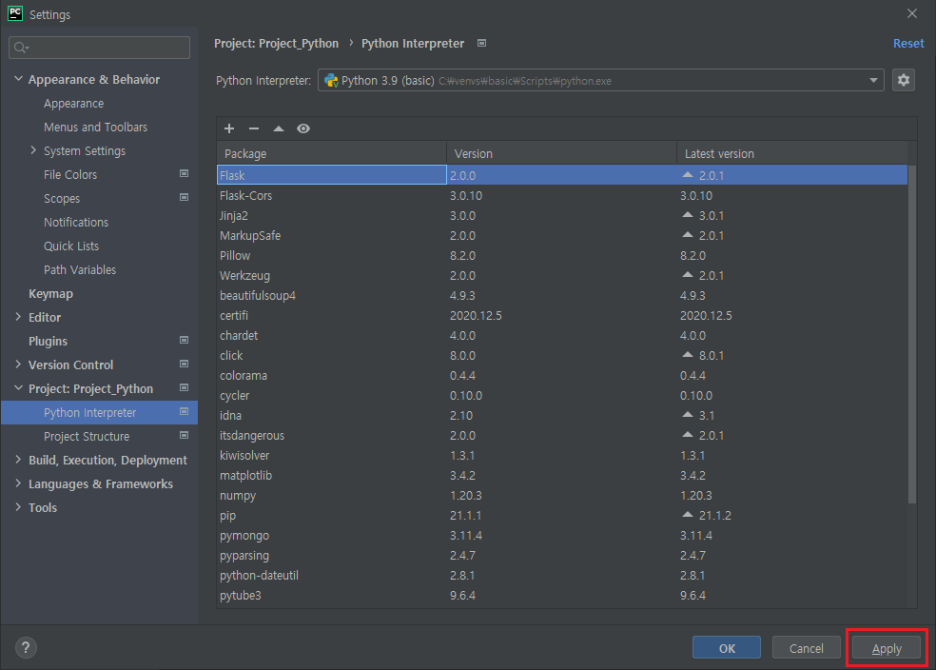
이전에 설치했던 파일들이 모두 들어있네요!

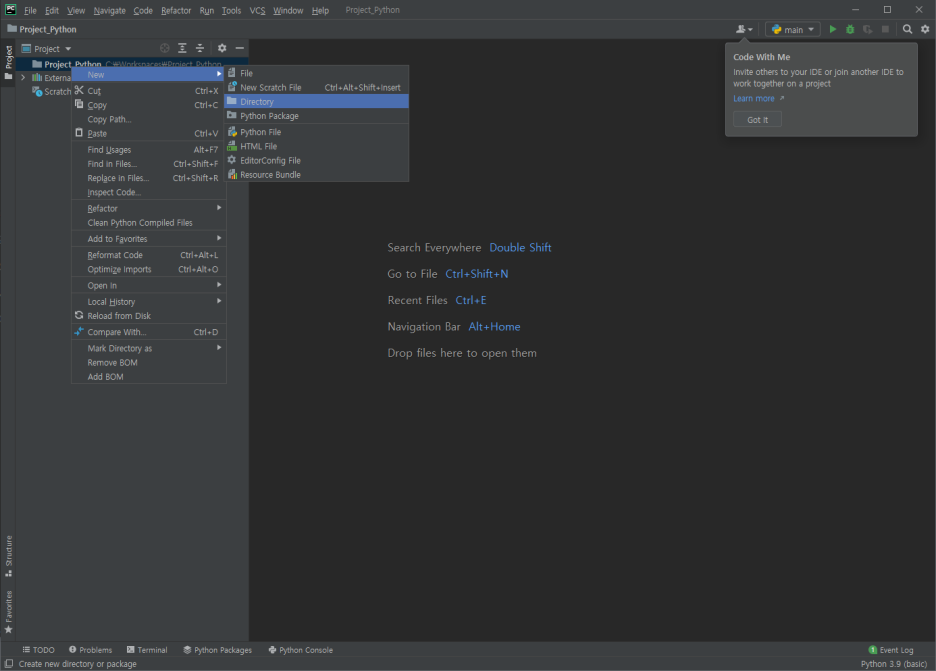
디렉터리하나 만들구요!
저는 com.cloud로 만들었습니다!

파이썬파일 하나 만들겠습니다.
파일이름은 cloud01.py로 만들었습니다!

컨트롤 + 쉬프트 + F10을 누르면 Run되면서 실행이됩니다.
또한 Alt + 1을 누르면

이렇게 왼쪽의 프로젝트를 컨트롤할수 있고 Alt + 4를 누르면

아래쪽 콘솔창을 컨트롤할수 있습니다.

또한 Alt + Insert를 눌러서 이렇게 새로운 파일도 만들수 있네요.

터미널창도 사용할수 있네요!

터미널을 이용해서 이렇게 바로 install할수 있습니다!
