
사실 파이썬을 사용할때 이클립스는 잘 쓰지 않습니다.
대부분의 파이썬 개발자는 파이참을 사용할텐데요...!
VSCODE를 쓰는사람도 있지만 이클립스를 쓰는 파이썬 개발자는 많지 않을것입니다.
하지만 저는 자바를 주언어로 사용하기 때문에 굳이 이클립스에서 한번 써보려고합니다!
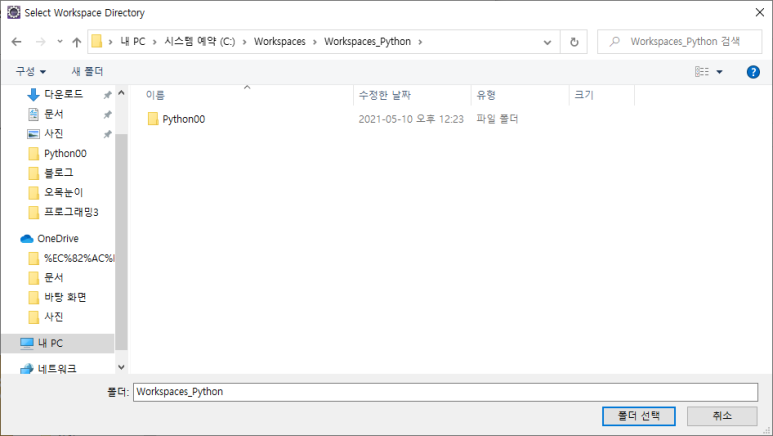
파이썬파일들을 작업할 Workspace를 만듭니다!
저는 C아래 Workspaces안에 Workspaces_Python을 만들었습니다!
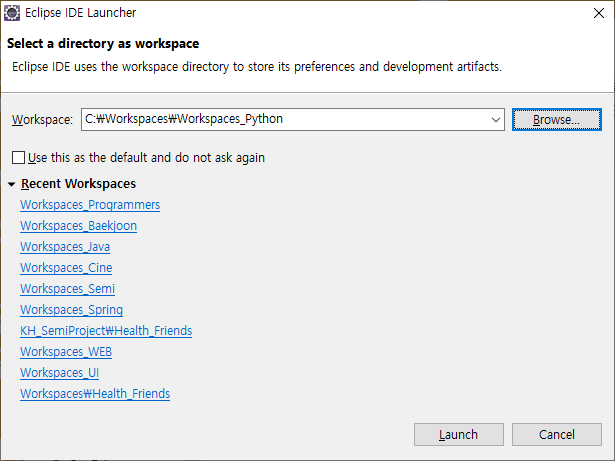
이클립스를 킬때 해당 경로로 Launch 하겠습니다!
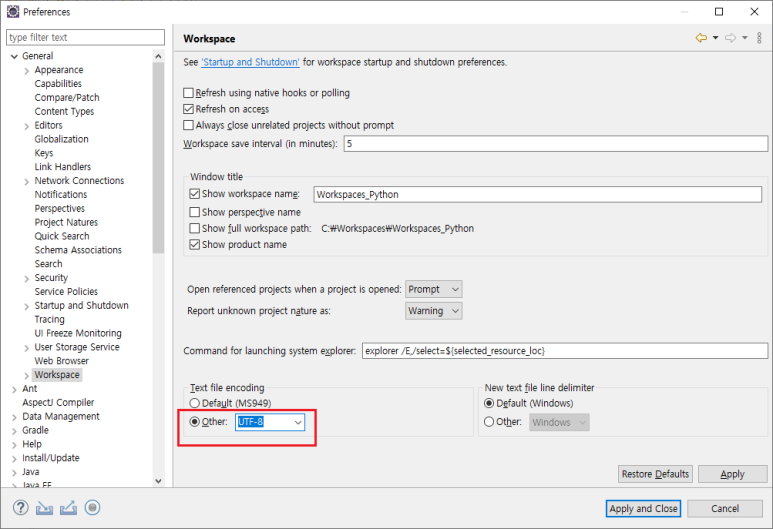
새로운 Workspaces이기 떄문에 UTF-8로 변경해주시구요
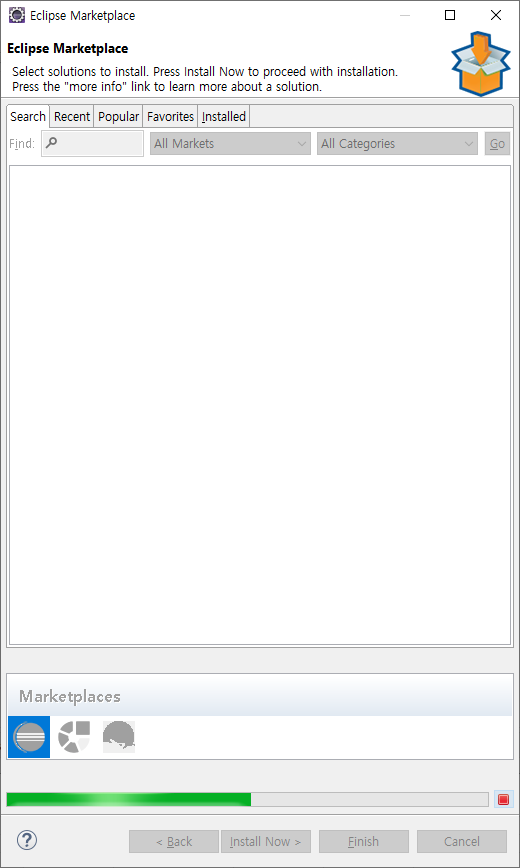
이클립스 상단에 Help로 들어가시면 Marketplace가 있을겁니다!
마켓플레이스로 들어가주세요!
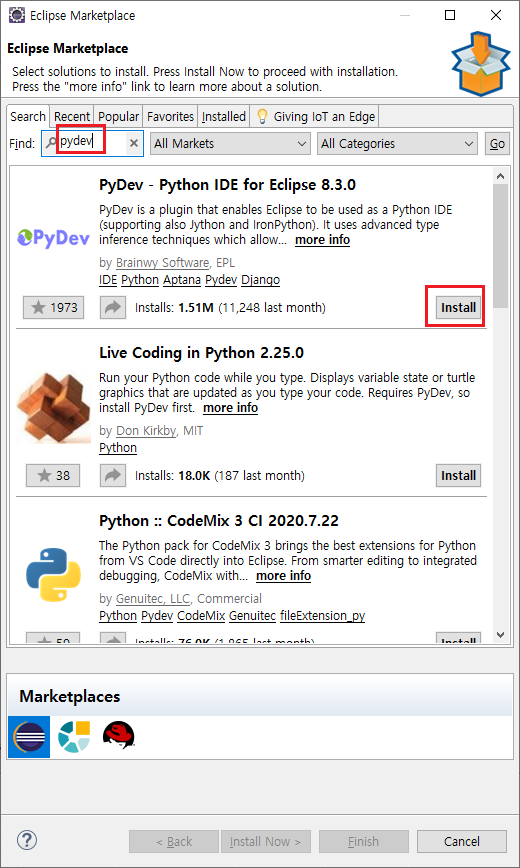
마켓플레이스에서 pydev를 검색해주시구요.
설치해주세요!
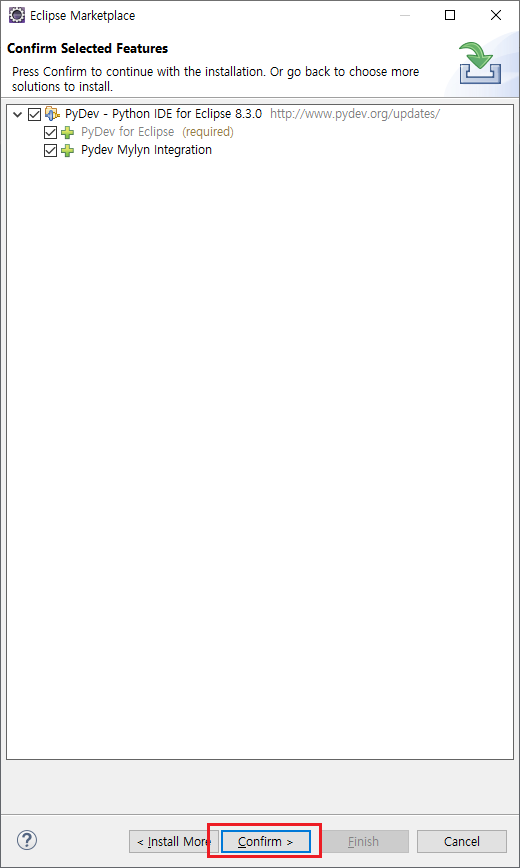
Confirm을 눌러주세요!
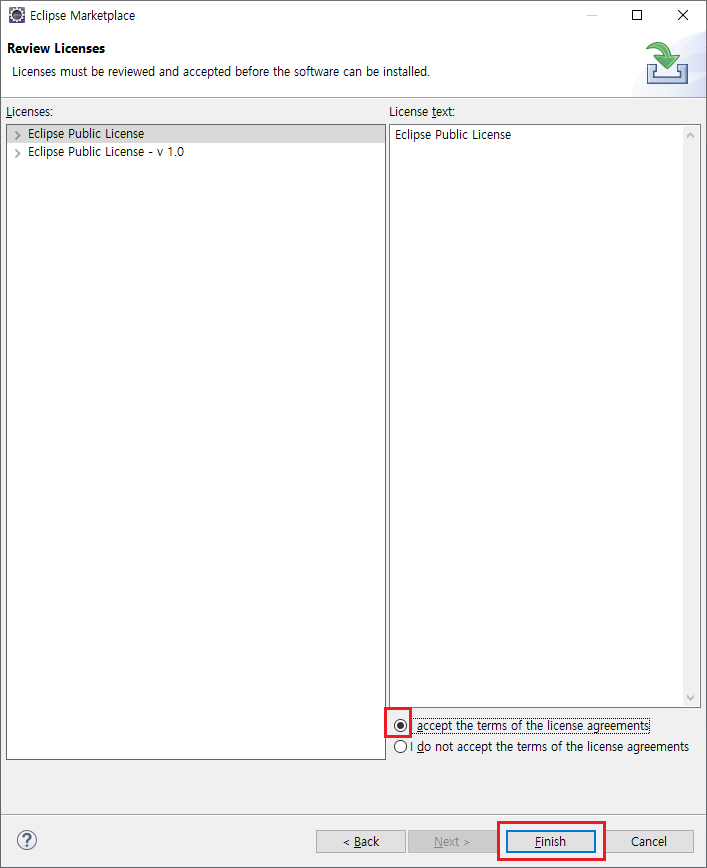
설치가 완료되면 accept the terms of the license agreements에 체크해주시고 Finish 눌러주세요
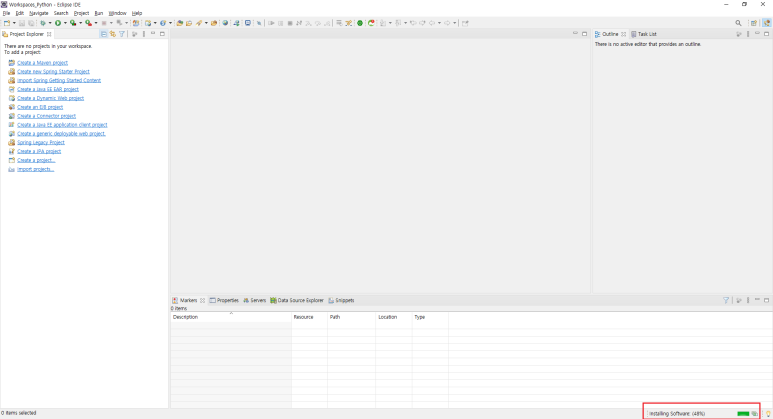
그러면 오른쪽 아래에 뭔가가 다운로드가 되고있을겁니다.
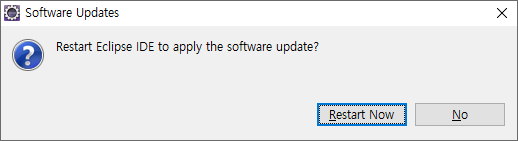
설치가 다시한번 완료되면 Restart 하겠냐고 뜨는데요.
다시시작해주세요!
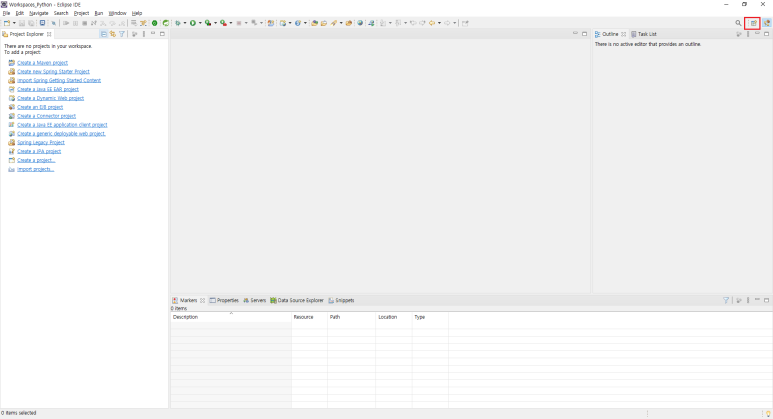
다시시작한 이클립스 오른쪽 위에 Open Perspective를 클릭합니다.
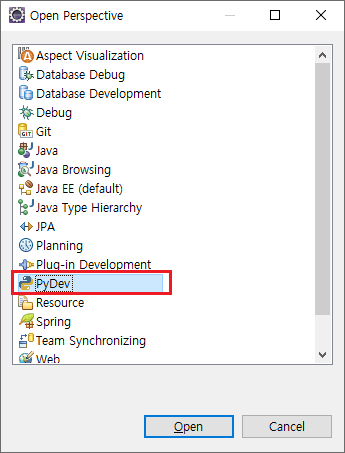
새롭게 설치한 PyDev를 열어주세요!
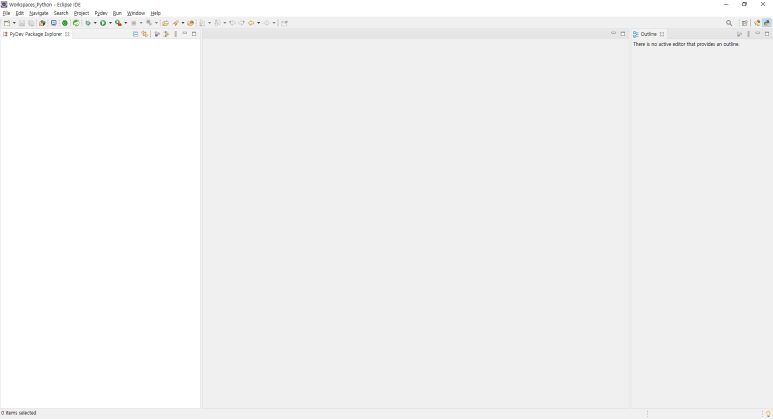
자바를 사용할때와는 조금 다른 화면이죠??
여러분 CMD창에서 C드라이브에서 잠깐 어떤 작업을 해볼까요??
cd /
mkdir venvs
dir
cd venvs
python -m venv basic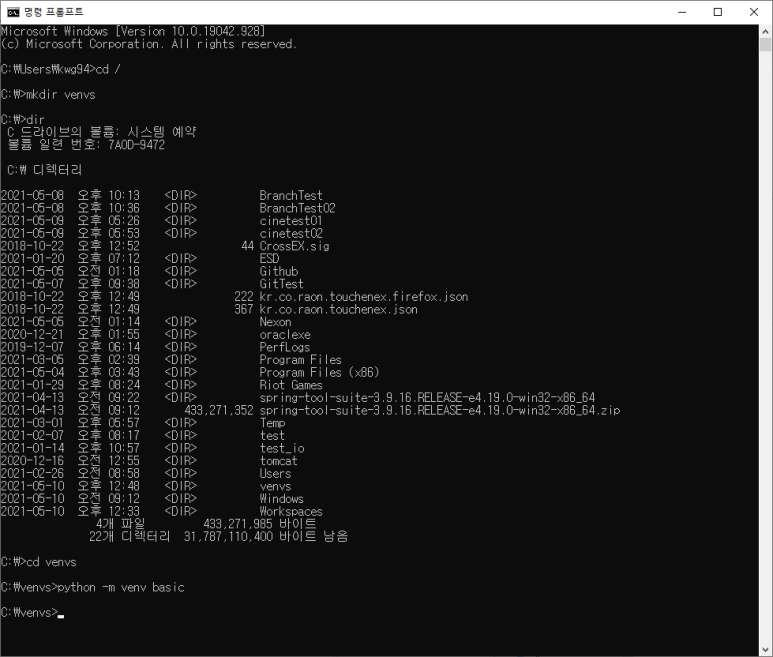
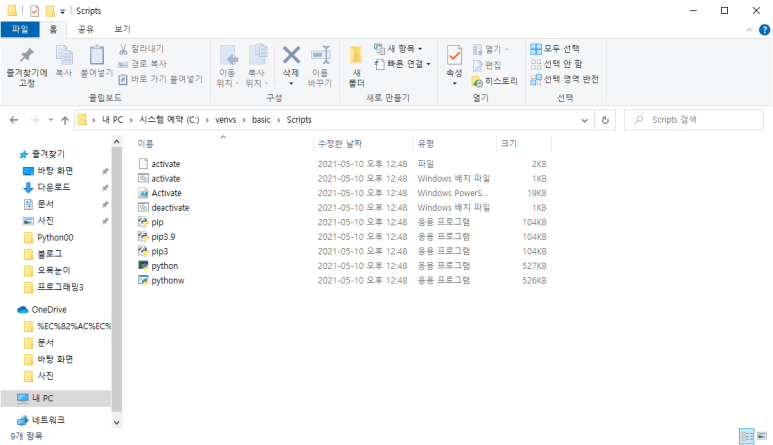
위의 작업은 basic이라는 가상환경을 만들었는데요.
프로젝트마다 버전이 다를수 있어서 가상환경에서 작업을 하려고합니다.
.\basic\Scripts\activate.bat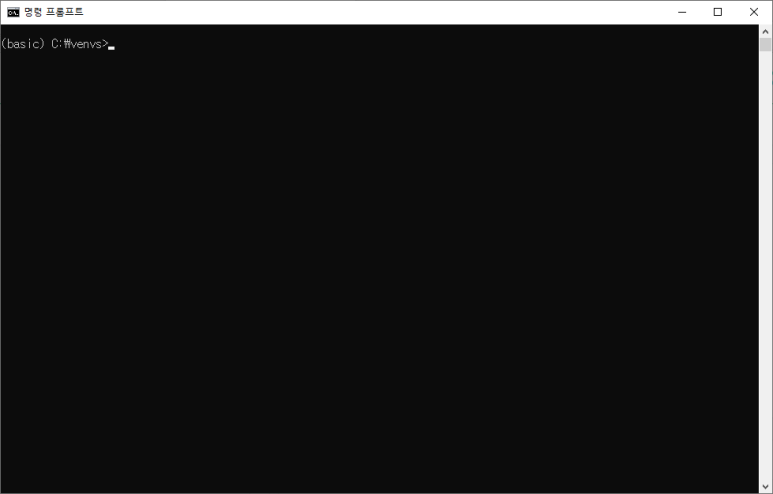
가상환경 실행한 모습입니다.
deactivate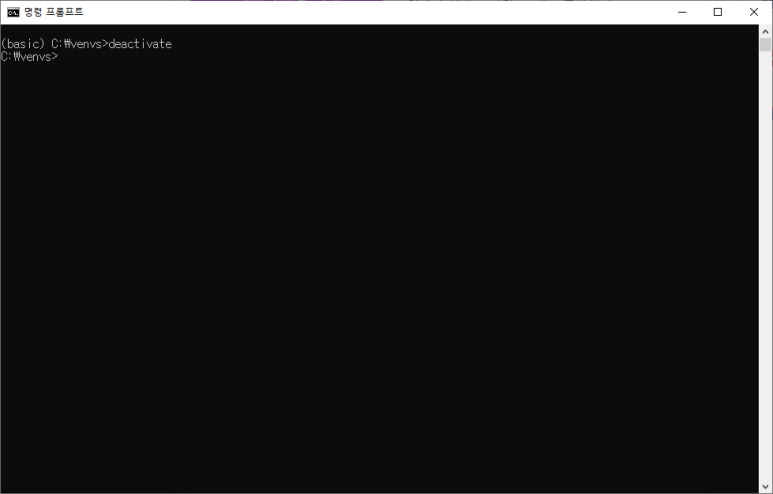
deactivate를 입력하면 원래 모습으로 돌아옵니다.
Preferences에서 PyDev - interperters - Python Interpreter에 들어가신다음에 New를 눌러주세요!
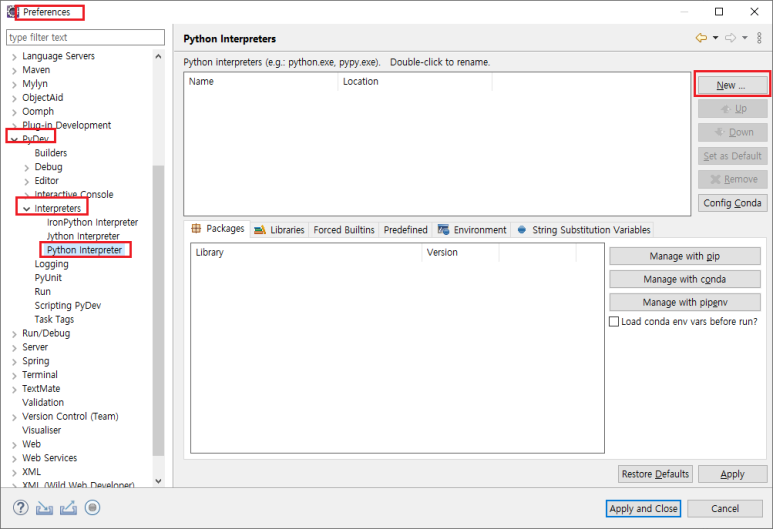
사진에는 나와있지않지만
Browse for python/pypy exe
를 눌러주세요!
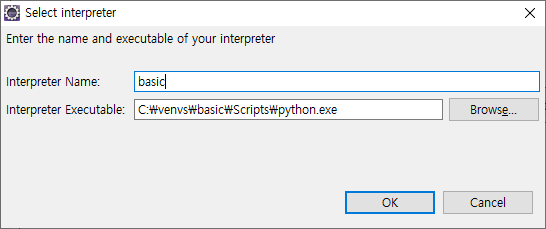
아까 저희가 만들었던 가상환경의 경로를 적어줍니다.
Interpreter의 이름은 basic으로 할게요
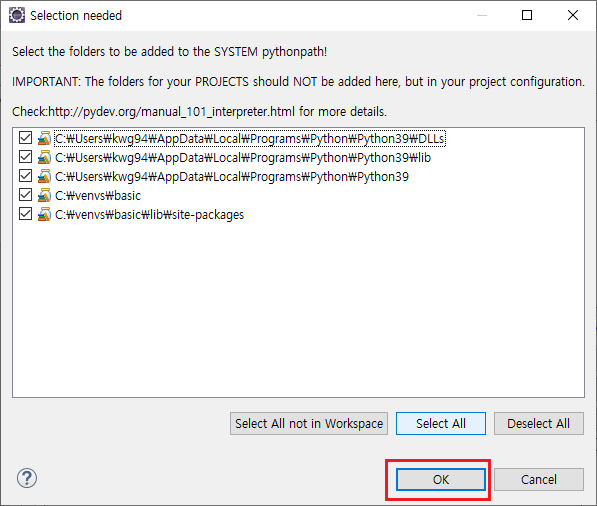
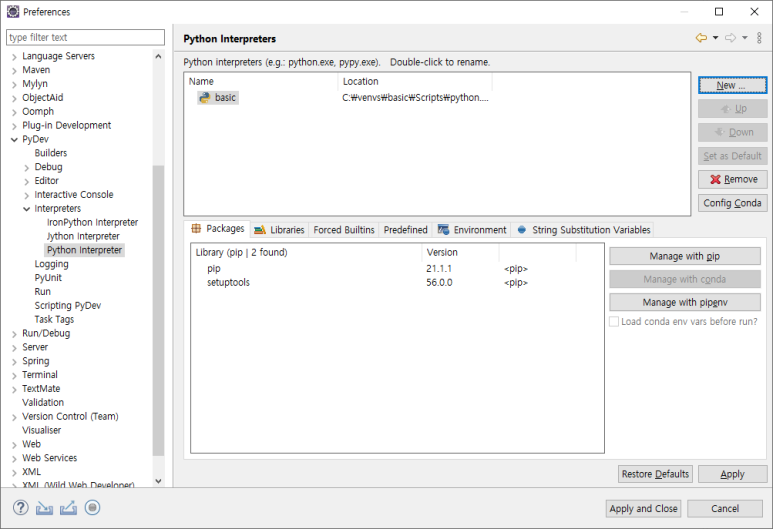
설정을 잘 하셨다면 위와같이 pip와 setuptools가 나와있을거에요!
그러면 잠시 다시 cmd창으로 넘어오겠습니다.
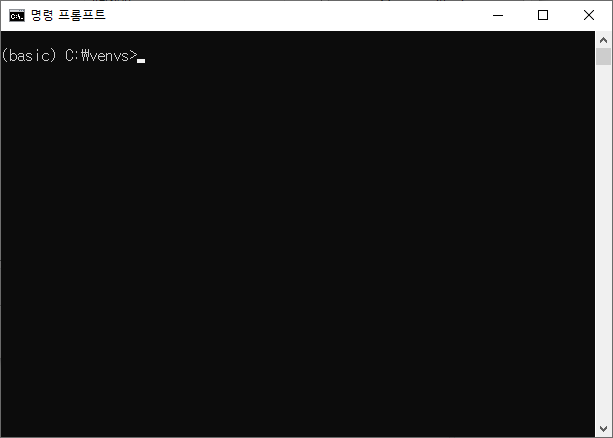
가상환경을 실행해주시구요
pip install pytube3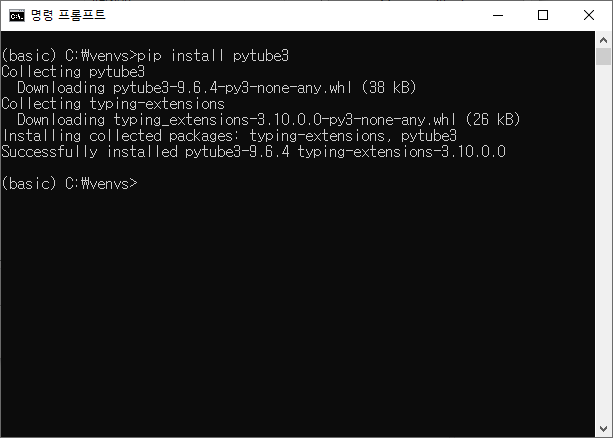
pip install pytube3 명령을 입력해주시면 뭔가 설치할겁니다!
이거는 나중에 작업할게 있어서 설치했습니다!
그러고 다시 이클립스로 올게요!
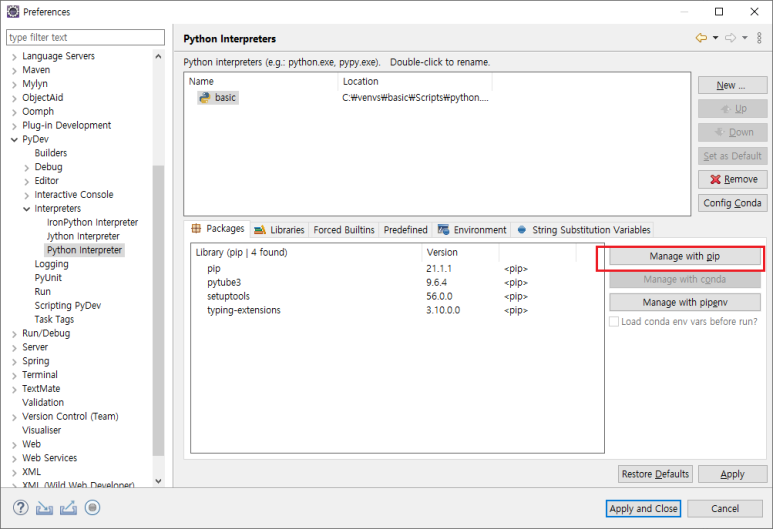
cmd창에서 설치를 한다음 다시 이클립스로 와도 변화가 없을거에요!
Manage with pip버튼을 눌러서 들어갔다가 cancel하시면 이러한 화면이 나옵니다!
이렇게 나오면 가상환경으로 잘 연결이 된 것입니다!
이제 Apply and Close하겠습니다.
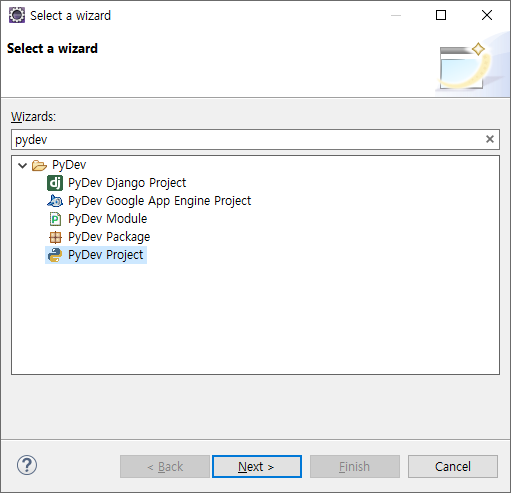
새로운 프로젝트를 만들때는 PyDev Project로 만들어주세요!
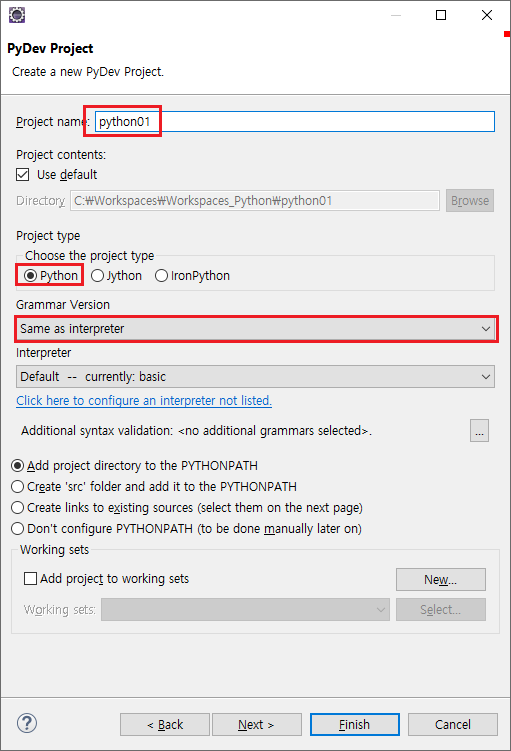
project type에 있는 것처럼 파이썬 종류를 선택할수 있으며
Grammer Version으로 문법도 바꿀수 있습니다.
Finish 누르면 프로젝트가 만들어집니다
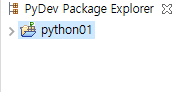
이제 패키지를 만들어주세요!
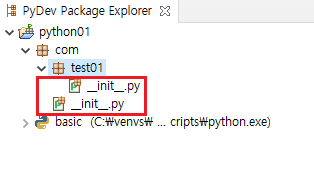
__init__.py는 배포할때 중요한 애들이라서 지금은 신경쓰지 않으셔도 됩니다.
이제 파일을 만들때는 PyDev Module로 만들어주시면되는데요.
이상한 템플릿이 나올겁니다.
그템플릿을 없애기위해서는!
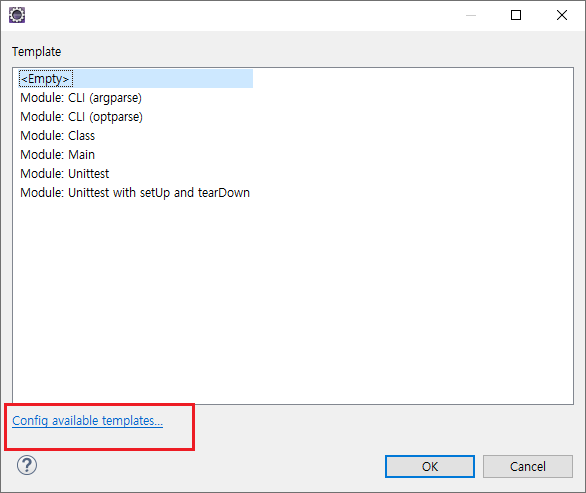
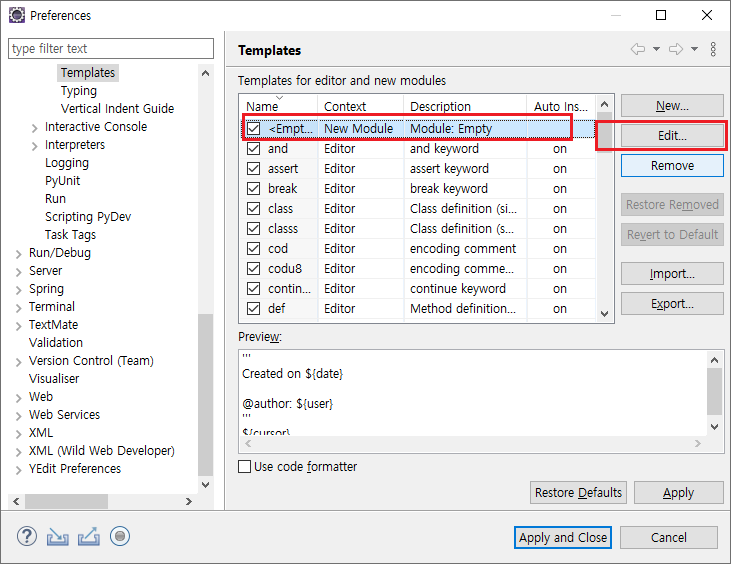
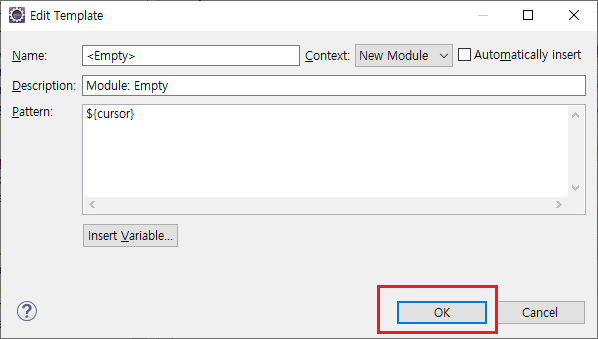
이 작업을 해주시면되요!
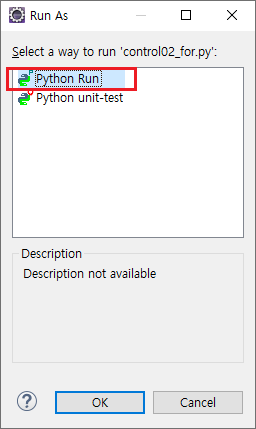
그리고 코드를 작성하고 실행시켜볼때는 Ctrl + F11을 누르죠?
그러면 위와 같은 창이 나옵니다.
Python Run을 누른다음에 실행하면 잘 실행이 됩니다~
'IDE > eclipse' 카테고리의 다른 글
| [eclipse] Edit Template(JSP 템플릿) (0) | 2022.08.15 |
|---|---|
| [eclipse리셋] 콘솔창과 프로젝트 분리될때? 리셋하는법! (1) | 2022.05.14 |
| 이클립스로 Spring 설치부터 기본셋팅까지! (0) | 2022.03.07 |
| [eclipse] HTML5를 이클립스로! (1) | 2021.11.25 |
| [eclipse] Oracle Database와 연동하기 (0) | 2021.11.24 |
